最近はIFTTT(イフト)を使えば色々な機器を操作することが出来るので非常に便利になっています。
IFTTTのトリガーとしてAlexaなどのスマートスピーカーを利用したり、QmotesやFlicと言ったガジェットを利用する方法もあります。
今回はGarminウィッチを使ってIFTTTが操作出来れば非常に便利になるのではと言う事で設定をしてみたので紹介します。
ここ最近は、IFTTT関連の機器を購入しそれを利用することで快適な生活を実現させようと色々といじっています。
例えば、玄関の鍵はSESAME(セサミ)と言うスマートロックを設置して、IFTTTでの時間コントロールやスマホやQmotesやFlicを使って鍵の開閉を行っています。
特に外出時の鍵の開閉をする際に、より便利な方法は無いかと言う事で考えたのが、現在使っているGarminウォッチでIFTTTが使えないか?と言うものでした。
もし、GarminウォッチでIFTTTを操作する事が出来れば、QmotesやFlicなどのガジェットを持ち歩かなくても、いつも装着しているGarminウォッチで玄関の鍵の開閉が出来るのですから非常に便利になります。
そして実現出来たのが、Garminウォッチの左のボタン(MENU) を押してWebhooksアプリを起動したあと、右上の決定ボタンでIFTTTを発動させ玄関の鍵(セサミスマートロック)の開閉をする方法でした。
これが実現出来たので非常に便利になりました。
今回は、この「GarminウォッチでIFTTTを操作する事が出来る」と言う事を知らない方が沢山おられるのでは無いかと言う事でその詳細をまとめてみる事にしました。
Garminウォッチの初期状態ではIFTTTは使えない
GarminウォッチでIFTTTを使うにはガーミンコネクトのアプリからウィジットでWebhooksのアプリを取込むことが必要です。
IFTTTを使う為には、そのWebhooksのアプリを使ってイベントネームを送信する事でIFTTTを実行させると言う物です。
GarminウォッチにWebhooksアプリを取込む方法
1)Garmin Connectのアプリを起動します。
起動したら画面上の時計のマークをタップします。(画像1)
2)設定画面が表示されるので、「アクティビティ&アプリの管理」をタップします。(画像2)
|
画像1
|
画像2
|
3)ウィジットをタップします。(画像3)
4)画面一番したの「その他のウィジットを取得」をタップします。
この画面の一番下にはWebhooksのウィジットがインストール済となっていますが、最初は入っていないので、この方法で追加して行きます。
|
画像3
|
画像4
|
5)Connect IQストアの画面が表示されるので検索画面に「Web」と入れて検索するとWebhooksアプリが出てきますので、それをタップします。(画像5)
6)Webhooksの画面が表示されたら「ダウンロード」をタップしてアプリを取込みます。
なお、自分が使っているGarminでこのWebhooksが使えるかどうかは、互換デバイスをタップすれば使える機種が出てくるので確認ください。
7)Webhooksのダウンロードが完了すれば、画像4のようにインストール済のウィジットとして表示されます。
|
画像5
|
画像6
|
これでウィジットの取り込みが完了です。
GarminのWebhooksの設定方法
1)上記画像4のWebhooksをタップすると「画像7」が表示されるので「設定」をタップします。
2)この「画像8」でIFTTTを使う設定をする事になります。
|
画像7
|
画像8
|
Webhooksの設定について
Secret Keyを入力
このSecret KeyはスマホやパソコンなどでIFTTTのWebhooksの画面で取得出来ます。
1)スマホでIFTTTアプリを起動し、画面下の「Discover」をタップします。(画像8)
2)出てきた画面を「Services」に切り替えて、検索欄に「Web」と入力して検索するとWebhooksのアイコンが出てくるのでタップします。(画像9)
|
画像8
|
画像9
|
3)Windowsの画面が出てくると、画面上の「Documentation」をタップします。(画像10)
4)この画面の一番上にYour Key isと書かれている下に表示されているのがWebhooksで使用するキーとなります。(画像11)
|
画像10
|
画像11
|
Nameを入力
このNameはIFTTTで使う名前を入力します。
ここに入力した名前がIFTTTでWebhooksのアプレットを作成する時のEvent Nameになります。
Value1~Value3のオプションを選択します。
Value値には以下の項目を選択する事が出来るようになっています。
使い方により標高・位置・緯度・経度などのデータをValue値として使用する事が可能となっています。
Value値を使わない場合は「Not Used」を使用します。
一般的にValue値はGarminウオッチが取得している位置情報などを取り出したい時に使用します。
- Not Used
- Altitude
- Position
- Latitude
- Longitude
- Time Of Day
- Time Stamp
IFTTTのアプレットの作成方法
ここで作るIFTTTアプレットは、GarminウォッチでSTARTボタンを押した時に実行させたいアプレットを作成する事になります。
例えとして、今回はGarminのSTARTボタンを押すとセサミスマートロックを操作して玄関の鍵を開けるアプレットを作成してみます。
1)IFTTTのアプリを起動して「My Applets」より画面右上の「+」をタップ
2)New Appletの画面が出てきたら「+This」をタップ
3)検索欄に「Web」と入力するとWebhooksのアイコンが表示されるのでそのアイコンをタップ(画像12)
4)Webhooksの画面が表示されると「Receive a web request」をタップ(画像13)
|
画像12
|
画像13
|
6)次は「+that」をタップします。
|
画像13
|
画像14
|
7)今回はセサミスマートロックの鍵を開けたいので、検索に「sesame」を入力してセサミスマートロックのアイコンを表示させタップします。(画像15)
8)操作は鍵を開けたいので「Open Sesame」をタップします。
|
画像15
|
画像16
|
GarminウォッチによるWebhooksの操作方法
GarminウォッチでWebhooksを使ってIFTTTを操作する方法は、MENUボタンを押してWebhooksアプリを表示させてからSTARTボタンを押す事で操作出来ます。1)左の「メニューボタン」を押します。
2)Webhooksのアプリが表示されます。(アプリの位置により何度かメニューボタンを押す必要があります)
右上のSTARTボタンを押すとWebhooksに命令を与える事になります。
3)「STARTボタン」を押して実行。
▲STARTボタンを押すと、アイコンが雲に上の矢印の表示となり指示を送信している事を表示します。
4)Webhooksの処理が終了。
▲Webhooksの処理が終了すると雲のマークにチェック印が付き、その後最初のWebhooksのアプリ画面に戻ります。
GarminウォッチのWebhooksには8個のイベントを登録する事が可能です。
1個しかイベントを登録していない場合は上記の様に操作すると簡単に扱う事が出来ますが、複数のイベントを登録している場合はどうして実行するのか以下で説明します。
複数のイベントを切り替える方法
1)メニューボタンを押してWebhooksの画面を表示させます。
2)このWebhooksの状態で左の「Menuボタンを長押し」するとWebhooksのイベントを切り替える事が出来る画面が出てきますので、右上の「STARTボタン」を押してイベント切り替え画面に進みます。
3)この画面でWebhooksアプリに登録されているイベントを切り替える事が出来るようになります。
左(UP)や左下(DOWN) のボタンを押して処理させたいイベントを選んで「STARTボタン」を押すと切り替えが完了です。
まとめ
今回はGarminウォッチを使ってIFTTTを操作する方法を纏めてみました。IFTTTと言ってもWebhooksを使う方法なので、慣れない方はちょっと戸惑うかも知れませんが、そんなに難しいものでもありませんので試してください。
私の場合、Garminウォッチは寝る時も付けているアイテムなので、このWebhooksの機能を追加した事でより便利な道具になりました。
アップルウォッチを使えば同じ事が出来るのですが、毎日1回必ず充電しないと使えないので面倒臭くて使えません。
今回紹介したのは私が帰宅時に使う玄関の鍵を開ける方法の事例ですが、使い道は沢山あると思います。
帰るメールや、外出先での場所の通知やGoogleのスプレットシートを使った記録など使い道はその人それぞれです。
Garminウォッチをもっておられたら是非使ってみてくださいね。
関連情報
 | GARMIN fenix J Chronos Urbanを注文してみた!その理由は 右手首にはFitbit Alta HRを24時間着用し、外出するときには左手首に腕時計を付けています。 |
 | GARMIN fenix J Chronos Urbanの開封/満足度は! GARMIN fenix J Chronos Urban ガーミンのアウトドア用ウォッチを手に入れてみました。 |
 | GARMINの充電はパソコンのUSBポート?それともUSBアダプター? GARMINのアウトドア用ウォッチはパソコンの充電器で充電すれば良いのか? |
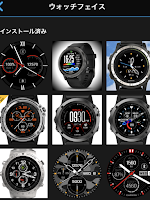 | GARMINのウォッチフェイスをカスタマイズする方法とは! GARMINのウオッチは、Connect IQからアプリをダウンロードすると、それを時計画面として利用できるようになります。 |
 | GARMINウォッチをスマートウォッチ的に使っても大満足! GMRMINのアウトドア用ウォッチをスマートウォッチの代わりに使うって有りだと思いますか? |
 | GARMIN Connectの使い方:ライフログ的な使い方 GARMINのアウトドア用ウオッチを購入すると・・・ |
GARMIN(ガーミン) 登山 アウトドアウォッチ GPS 心拍計 マルチスポーツ対応 100m防水 ライフログ fenix J Chronos Urban 【日本正規品】 サファイアレンズ レザーベルト 195741
posted with amazlet at 17.11.01
GARMIN(ガーミン)
売り上げランキング: 56,691
売り上げランキング: 56,691



























![[ガーミン]GARMIN fenix 5X Plus Sapphire フェニックス 5エックス プラス サファイア マルチスポーツ対応 GPS内蔵 スマートウォッチ ウェアラブル端末 流通限定モデル 腕時計 メンズ レディース チタン ブラック 010-01989-70 [正規輸入品]](https://images-fe.ssl-images-amazon.com/images/I/511dU889JmL._SL160_.jpg)























