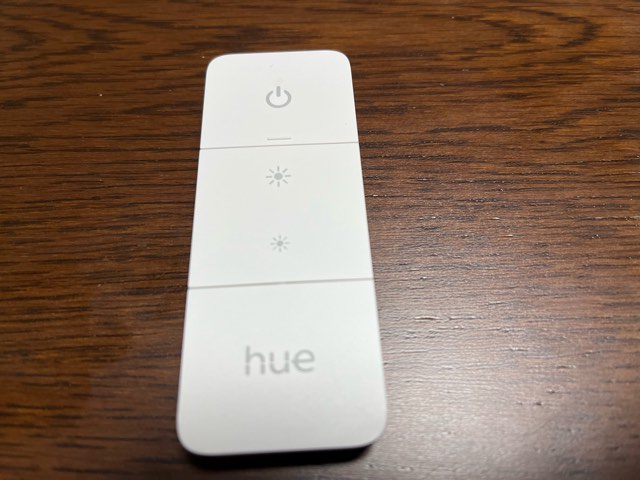今回はEcho ShowなどのEchoデバイスで利用できる便利なリモコンを紹介します。 以前よりEcho Showで利用できるリモコンが無いかを色々と探していたのですが、やっと使えるようになったので、そのリモコンと利用方法を纏めてみます。
なぜEcho Show15をリモコンで操作すると便利なのか
現在我が家ではEcho Show15を利用しています。
Echo
Show15は大きな画面なので写真やカレンダーを表示したり監視カメラを表示させるのに非常に便利です。
画面を使わない機器操作(ライトや扇風機など)も勿論使用出来るのでリビングに設置すればこれ一台で充分満足出来ます。
しかし利便性については少し不満がありました。
その不満と言うのは
それらの操作は基本的には口頭でしか操作出来ないからです。
スケジュールで定型アクションを作れば自動化出来ますが、それ以外にも操作したい時もあります。
その時に、いちいち声をだして操作しなければならないので困る時もあります。
来客中だったり、家族が何かに集中していると声を出すのに気が引ける場合もあります。
Echo Show15の画面をタッチして操作する方法もあるのですが、その場合はEcho Show15の画面をタッチする為にそばに移動しなけらばならないのです。
その解決策がリモコンなのです。
リモコンがあれば誰に気兼ねをする事も無くEcho
Show15を操作出来るようになるからです。
これらの理由から以前に何度もリモコンになる物が何か無いかと探した経緯があるのです。
そしてその時見つけたのは
海外で販売されているFlicと言うガジェットでした。
しかしながらそのガジェットは米国のアマゾンアカウントを登録しないとAlexaの定型アクションで利用出来なかったので思うように利用出来ませんでした。
具体的には、我が家のペットのチワワのウンチの記録の為や玄関のSESAMEと言うスマートロックを操作したり照明を操作したりと言う使い道で使用していたのですがAlexaでは使用環境に制限があり運用に問題がありました。
ところが最近になってAlexaの定型アクションを調べてみると便利な物が追加されていたのです。
その便利なものとは
それはPhilips Hueのスマートスイッチです。
Alexaの定型アクションには「実行条件を設定」することが出来ます。
そしてこの実行条件にPhilips Hueのボタンを割り当てる事で定型アクションを作成する事が出来るようになっているのです。
この機能は以前探していた時には見つからなかったのですが、最近追加されたようでこれを見つけたので早速試してみる事にしたのです。
我が家では玄関回りや寝室にHueのランプを使用しています。
そしてその操作に利用しているのが今回ご紹介するPhilips Hueのリモコンなのです。
このPhilips Hueのリモコンには4つの操作出来るボタンがあり、その4つのボタンに定型アクションを割り当てる事が出来るようになっています。
これはPhilips Hueのリモコンに機能が追加されたのではなく、Alexaの定型アクションでPhilips Hueのリモコンが「実行条件を設定」でスマートホームデバイスとして利用出来るようになったからです。
購入したのはこれ
Philips Hue(フィリップスヒュー) スマートスイッチ スマートライト スマートホーム ワイヤレス LED 照明 ライト 調光 調色 タイマー スマホで遠隔操作 Google Home Siri Alexa対応 【日本正規品】 Hue ディマースイッチ 新デザイン内容物はこんな感じ
▲内容物はリモコン本体と壁に取り付けられるカバー、そして取説です。▲ボタン配置はこのようになっています。
上から電源マーク・明かり大・明かり小・Hueボタンです。
電池はボタン電池ですね。
それはHueのブリッジが必要だという点です。
Hueランプを使っている場合は一般的にはこのブリッジを使用されていると思いますが、このブリッジが無いと使用出来ないので注意下さい。
早速試してみる事に
割り当てる定型アクションは良く使う機能です。
私の場合は以下の4つを割り当てました。
- Atom Camの監視カメラの表示
- Echo Show15の画面をオフ
- 壁掛け扇風機をタイマーでオン
- Echo Show15の画面をホーム画面に戻す
1.Atom Camの監視カメラの表示
これについてはリビングから表の状況が解らないので、宅配便が来る予定の時間帯や表で何か音が鳴っている時に起動して確認する時にに利用しています。
この監視カメラの表示については一定時間経過すると画面が終了してしまうので継続して表示させたい場合には画面をタッチ操作するか定型アクションを口頭で言わなければなりません。
なのでこの機能をリモコンに追加しました。
リモコンのボタンを押す事で無言で操作出来るので非常に便利です。
定型アクションの設定は
1)実行条件の設定で「スマートホーム」そして今回購入して設定した「Hueのリモコン」を指定してどのボタンが押されたらと設定します。
2)次にアクションで「カスタム」を選択してから
『玄関のatomcamのカメラを見せて」と登録します。
注意:カメラの登録する名前によりワードは変わります。
我が家では名前を「玄関のカメラ」にしていますが上記のように記述しないとうまく機能しないので癖があります。
2.Echo Show15の画面をオフ
省エネの観点からEcho Show15の近くに居ない場合は画面をオフにしています。
「アレクサ、画面をオフにして」といちいち言わないといけないので面倒でした。
Echo
Show15の画面にボタンを登録して操作するようにもしていますが、その場合でも画面を2回タッチしないといけないので面倒くさいです。
でもリモコンなら設定したボタン押すことでEcho Show15の画面を真っ黒にする事が出来るので楽ちんです。
定型アクションの設定は
「カスタム」で「画面をオフにして」と登録します。
3.壁掛け扇風機のタイマーでオン
これも省エネの観点から壁掛け扇風機を利用することでエアコンの設定温度を少し高くしています。
この壁掛け扇風機のお陰で快適に過ごせています。
この壁掛け扇風機についても電源は入れたが消すのを忘れたとなれば電気代が無駄なので、壁掛け扇風機を利用する時は常にタイマー設定をしています。
しかし、タイマー設定をしていても当然のことながら時間が来ると扇風機が切れます。
その時に、アレクサに「扇風機をつけて」と言わなくてもリモコンで操作すれば楽ちんですよね。
という事でこれも登録しました。
※この壁掛け扇風機の元々のリモコンは壊れたのでスマートリモコンで操作しているのですが、そのスマートリモコンアプリで操作するかAlexaで操作するかの問題なのですが、やはりリモコンがあれば便利なので登録しました。
4.Echo Show15の画面をホーム画面に戻す
今表示させている画面からホーム画面に戻す機能を登録しました。
この機能により画面一杯で表示されているAtom Camの監視カメラの表示を小さく表示させてホーム画面を表示させる事が出来るようになります。
監視カメラの画面を小さく表示させながら、他のウイジェットを確認する事が出来るので便利です。
定型アクションの設定は
「カスタム」で「ホーム画面にして」
と言うように定型アクションをHueのリモコンに登録する事ができました。
使い方は色々あると思うのでアイデア次第ですね。
Hueアプリでの設定はリモコンの登録だけでその他の設定は不要です。
このリモコンの登録が完了するとAlexaでこのリモコンが認識されるようになるので、その後定型アクションを作成してください。
まとめ
Alexaは非常に便利なデバイスとなっているのですがその操作をするうえにおいてAlexa専用のリモコンが無いのが不満でした。
しかしながらPhilips Hueのリモコンが使えるようになったことで非常に便利になりました。
定型アクションを作成してそれをリモコンに割り当てることで今まで口頭で指示していた事が実現できるようになったからです。
このPhilips Hueのリモコンは価格的にも高くないのでお勧めです。
関連情報
Echo Show15の私のお気に入りと便利な使い方(ウイジェットとFire TV機能)
Echo Show15の気になる消費電力と便利で簡単な節電方法をご紹介
Echo Show15を手に入れた目的と便利な機能(fire TVやキャスト機能も便利)