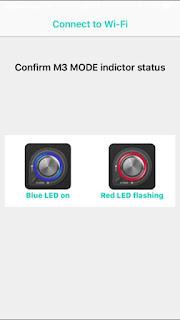Echo Spotが日本で発売され早速設置してみたのですが、やはり小さい内蔵のスピーカーでは音に不満が出てきました。
通常のAlexaとの会話では特に不満は無いのですが、チョット軽く音楽を聴きたいと思った時、やはりEcho Spotでは満足出来ません。
そこで購入したのがGGMM M3と言うWifiスピーカーです。
勿論BluetoothスピーカーやAirPlay対応です。
さてこのスピーカーの満足度はどうだったのでしょう!
まずスピーカーを探す前に
まずは、どのようにEcho Spotと接続すれば良いのかを検討してみました。
接続方法は以下の3つ
安価でそれなりの音を出すブルートゥースのスピーカーは沢山販売されていますが、ブルートゥースでの音楽データはやはり原音から音が劣化します。
ですから折角音楽を聴くのなら劣化の無い音楽を聴きたいと言う事で、ブルートゥースでの接続は断念。
AUX接続
Echo Spotと外部スピーカーをオーディオケーブルで直接接続する方法です。
これなら音の劣化は心配はありません。
入ってくる信号その物によって、音の良し悪しが決まります。
ケーブルをEcho Spotから外部スピーカーに接続しておかないといけないと言う物理的な問題はありますが、長めのオーディオケーブルを買えば問題ないでしょう。
Wifi接続
ブルートゥース接続の場合は、スマホなどの機器から直接電波を出してブルートゥースのスピーカーがそのデータを受け取る事で音楽を再生するスタイルです。
Wifi接続の場合は、再生する音楽をスマホなどの装置から直接ではなく、Wifi(ルーター等)からデータそのものを取込んで音楽を再生するスタイルです。
このWifi接続場合は、音楽データその物を取込んで再生するので、ブルートゥースのように劣化しないので音質的には優れています。
iosのAirPlayも同じような方法なので音の劣化の心配はありません。
これらの事から
同じ音楽を聴くなら、音が良くなる方法でスピーカーを使用したいと考えるのが普通ですね。
と言う事で、
基本的な接続は、AUX接続で行い。
AirPlayが使用出来る状況下ではAirPlayを使用する。
と言う事に決定。
購入機器の選定
と言う事で購入するスピーカーは
AUXの接続端子がある事、Wifi接続が出来AirPlay再生が可能な事が条件です。
また、最近はこれらの機能が付いている物にはブルートゥース接続も出来るようになっているので、最終的には全部の機能が入っている物が購入の候補となりました。
GGMM M3スピーカー
外観
外箱はこんな感じ
▲今回はこのケースのまま発送されてきました。(^^;
普通は段ボール箱に入れて送ってくるはずなのに何故なんだろう?
その為にケースの角が運送途中で凹まされています。
内容物
本体前面
▲前面は金属で出来ており、外周は皮で作られています。
スピーカーは左右に大きさの違う2つのスピーカーが合計4つ付いています。
右上にあるダイヤルが操作パネルです。
作りはしっかりと作る困れている感じで安っぽさは無いと思います。
操作パネル
スピーカーはこの部分を操作して扱います。
▲つまみ部分はボリュームの調整です。
中央左にあるボタンは、3秒長押しで電源のON/OFF。
そしてこのボタンを短く押すと、Wi-Fi⇒Bluetooth⇒AUXモードに切り替える事が出来ます。
さらに、ボリュームの回りにある白い円形はLEDインジケーターで操作モードにより色が変化して今はどんなモードであるかが解るようになっています。
青色で点灯:Wi-Fiモード(正常)
白色で点灯:Bluetoothモード(正常)
緑色で点灯:AUXモード
その他、LEDインジケーターの色によりWi-Fi接続エラーなどが確認出来るようになっています。
本体背面
▲背面にはコンセント類とスピーカーの穴があります。
背面端子部分
この部分にコンセントを差したり、リセットボタンやAUX端子があります。
▲左右にある穴はスピーカーの背面から出る音を出す穴です。
中央左にあるRESETボタンはWi-Fiモードで5秒長押しで工場出荷状態に戻ります。
中央は電源インターフェイス(ここに電源を差します)
中央右はAUX INの差込口です。
本体底
ひっくり返すと足が4つ付いています。
▲足の部分はねじ止めされているので、そのネジを外して別売りのインシュレーターに交換する事が可能です。
オーディオケーブル(AUX接続で使用)
ケーブルはSYNCWIREの2mのを注文。
▲最近は、昔のケーブル違ってケーブルカバーがあまり癖にならない素材と形状になっていますね。
付属のケーブルは1mだったので、スピーカーとEcho Spotが少し距離があるので2mを注文しました。
GGMM-M Seriesアプリをダウンロードします。
1)GGMM-M Seriesアプリを起動
2)アプリを起動すると通知の許可画面が出るので「許可」タップ(画像1)
3)次はApple Musicなどのアクセス要求が出てくるので「OK」をタップ(画像2)
4)音楽再生の歴史が表示されるので右にスライドして歴史を振り返ります。
因みに60年前は蓄音機、そして30年前にはカセットテープ、さらに20年前CD・10年前MP3・5年前Bluetooth、そして現在はWifiと言うように紹介されています。
何か懐かしいですね。
5)GGMM M3本体の背面に電源ケーブルを差してコンセントに差し込みます。
6)GGMM M3の本体パネルのボタンを3秒長押しで電源をオンします。
7)Connect to Wi-Fiをタップ(画像5)
タップするとスマホのWi-Fiの設定画面に移動します。
8)Wi-Fiの設定画面でGGMM_M3_〇〇をタップ(画像6)
タップしたら元のGGMMのアプリに戻ってください。
9)「Continue」をタップ(画像7)
10)「ルーターモード」をタップ(画像8)
ダイレクトモードはルーターを経由させずにスマホなどのWi-FiでGGMM M3に直接データを送る方式です。(これを使用するとGGMM M3を使用するたびにWi-Fiを切り替えないといけないので面倒くさいです)
11)Connect to Wi-Fiの画面でネットワークのSSIDが表示されるので、2.4GHzのSSISをタップ(画像9)
12)選択したSSIDのパスワード入力して「YES」タップ(画像10)
パスワードを入れてYESをタップすると、構成プロセスが開始されます。(画像11)
本体のLEDインジケーターは赤で点滅・・・・・%
構成が正常に完了すると、LEDインジケーターが青色に点灯します。(画像12)
13)構成が完了しLEDインジケーターが青色に点灯すれば「Blue LED on」をタップしてセットアップ完了です。
もし、LEDインジケーターが赤色に点灯した場合は、「Red LED flashing」をタップします。
タップすると本体裏側のRESETボタンを長押ししてセットアップのやり直しを指示されるので再度セットアップをやり直して下さい。
チョットこのWi-Fiのセットアップは癖があるようで、何度かセットアップに失敗してしまいました。
Echo SpotとGGMM M3はAUX INにオーディオケーブルで接続
Alexaを通しての会話や音楽はこの接続で聴きます。
Amazon Musicのキャスト機能を使う場合もこの接続ですね。
GGMM M3にWi-Fiの設定を行ったので
スマホに保存している音楽については、AirPlay接続にて音楽を聴きます。
GGMM M3本体をWifiモードにしてから、GGMMアプリを起動するとスマホに保存されている音楽の一覧が表示されるので、聞きたい曲を選ぶと再生されます。
ブルートゥース接続の設定も実施
何時も使っているiPhone7とBluetooth接続の設定を実施。
基本的には使う予定はありません。
サイズ的にはコンパクトなのでどこにでも設置できます。
設置場所については、日頃良く座っているであろう場所の近くで耳の高さに合わせて設置出来ればダイレクトに音が耳に入るので綺麗に聞こえると思います。
▲まだ設置環境の調整中ですが、設置場所は出窓のカウンターに設置しています。
この場所は何時も座っているソファーの近くでソファーに座ると丁度耳高さにスピーカーが来る高さなので丁度良いです。
位置的にチョット斜めにしているのは座っている位置がその方向だからです。
音質
何の調整もせずに聞いてみると、低音が前に出過ぎて重たいと言うか出しゃばり過ぎの感じがあります。
今回は、Echo SpotにAUX接続をしたので、Echo Spotに付属しているイコライザーの機能を使って低音を下げ中音と高音を上げてみると、それなりの音を鳴らしてくれました。
このサイズのスピーカーではあまり大きな音を出しても意味が無いので、心地よく聴ける音量で再生してみると結構綺麗に聞こえます。
のんびりそれなりのボリュームで軽く流しても、しっかりと低音が出ておりこのクラスの価格の音としては満足出来る仕上がりになっていると思います。
音の質を改良するには、GGMM M3の背面の壁からの距離や背面の穴をスポンジで調整する事や、本体の足を別売りのインシュレーターに交換する等の方法を試してみるのが良いと思います。
今回私の場合はイコライザーで調整出来たので満足です。
後日インシュレーターを取り付けてみました。
▲このイコライザーの画面は、Echo Spotを上から指で触って「設定モード」に入ってから「サウンド」「イコライザー」で設定出来ます。
消費電力
ちょっと計測してみました。
細かい数値は出ないのですが計測した結果は。
待機状態で2W
軽く音楽を聴いている状態でも2Wの表示が出ています。
と言う事は待機状態で1W強位の気がします。
ちょっと残念なこと
1)このスピーカーでの不満な点は、再生モードについて手動でボタンを操作しないと変更できない点にあります。
例えば
通常AUXで使用している時に、Wifiモードやブルートゥース接続にしたい場合は手動でボタンを押さないといけないと言う点です。
何時も座っているすぐ側に設置しているのなら手を伸ばせば良いでしょうが、そうで無い場合はわざわざ操作をするためにスピーカーの所まで行かなくてはならない点です。
まあ、基本的な使い方はAUX接続でEcho Spotを使い、音楽はAlexaに選曲してもらうか、Amazon Musicのキャスト機能で好きな曲を掛けるのがメインですからあまり問題は無いかも知れませんが、少し残念です。
自動切換えモードに対応していれば最高ですが・・・・・・。
2)Echo Spotの外部スピーカーにしているので、電源は常にONの状態ですが、音声信号が暫く入ってこなかったら待機モードになるとか、時間帯を指定して待機モードになるなどの工夫があれば良かったですね。
でも、まあ常に電源を入れていたとしても2WですからEcho Spotより省電力ですから良しとしましょうね。
3)GGMMのアプリの出来が今一つ
GGMM M3本体がAUXなどWi-Fiモードになっていない時にアプリを起動すると、「GGMMワイヤレスデバイスの検索」と言う画面が表示され、「Add device(デバイスの追加)」のボタンが表示されます。
この表示を始めてみた時は、確かにWi-Fi設定はしたはずなのにWi-Fi設定がうまくいっていなかったと勘違いして再度デバイスを追加してしまいました。
まあ、後から考えるとAUXモードの時はこのアプリを使う必要が無いので問題は無いと言えばそうなんですが、ややこしいですね。
因みに
GGMM M3本体をWi-FiモードにしてGGMMのアプリを起動すると、LEDインジケーターが紫色に変わり、赤色の早い点滅後、青色にインジケーターが変わります。
そしてこの青色にインジケーターの色が変わるとWi-Fiに接続出来たと言う合図です。
この青色のWi-Fiモードに切り替わるのがチョット時間が掛かります。
GGMM M3のインジケーターが青色のWi-FiモードになってからGGMMのスマホアプリを起動すると、「GGMMワイヤレスデバイスの検索」が開始され、その後保管されている「音楽選曲画面」がでてきます。
そして、音楽選曲画面で曲を指定すると再生が可能となります。
また、AirPlayもこの画面で指定するとOKです。
もし、「設定画面」を見たい場合は左上の四角いマークをタップすると開く事が出来ます。
そしてそのAVアンプにはAirPlay機能がついているので、リビングで音楽を聴くときはそちらで聴いていたのですが、何かチョット大げさの様な気がしてチョット聞きたいって時に手軽に聴ける物としてEcho Spotを活用を計画してみました。
しかし残念ながらEcho Spotは音が悪いため、色々と探した結果GGMM M3のスピーカーを外部スピーカーとして設置する事にしたのですが、これが結構お気に入りになっています。
設置してみた結果、聞きたい時にAlexaに頼めば簡単に音楽を再生してくれるし、チョット聴いて消すのも簡単だし、音楽を流しっぱなしにしても良しで結構便利です。
音質については、この価格帯のスピーカーとしては十分満足出来る音に仕上がっているので私的には大満足です。
軽く音楽を鳴らして聴く分についてはこれだけの音が出れば文句ありませんね。
おすすめのスピーカーですね。
関連情報
通常のAlexaとの会話では特に不満は無いのですが、チョット軽く音楽を聴きたいと思った時、やはりEcho Spotでは満足出来ません。
そこで購入したのがGGMM M3と言うWifiスピーカーです。
勿論BluetoothスピーカーやAirPlay対応です。
さてこのスピーカーの満足度はどうだったのでしょう!
外部スピーカーを検討
まずスピーカーを探す前に
まずは、どのようにEcho Spotと接続すれば良いのかを検討してみました。
接続方法は以下の3つ
- ブルートゥース接続
- AUX接続
- Wifi接続
安価でそれなりの音を出すブルートゥースのスピーカーは沢山販売されていますが、ブルートゥースでの音楽データはやはり原音から音が劣化します。
ですから折角音楽を聴くのなら劣化の無い音楽を聴きたいと言う事で、ブルートゥースでの接続は断念。
AUX接続
Echo Spotと外部スピーカーをオーディオケーブルで直接接続する方法です。
これなら音の劣化は心配はありません。
入ってくる信号その物によって、音の良し悪しが決まります。
ケーブルをEcho Spotから外部スピーカーに接続しておかないといけないと言う物理的な問題はありますが、長めのオーディオケーブルを買えば問題ないでしょう。
Wifi接続
ブルートゥース接続の場合は、スマホなどの機器から直接電波を出してブルートゥースのスピーカーがそのデータを受け取る事で音楽を再生するスタイルです。
Wifi接続の場合は、再生する音楽をスマホなどの装置から直接ではなく、Wifi(ルーター等)からデータそのものを取込んで音楽を再生するスタイルです。
このWifi接続場合は、音楽データその物を取込んで再生するので、ブルートゥースのように劣化しないので音質的には優れています。
iosのAirPlayも同じような方法なので音の劣化の心配はありません。
これらの事から
同じ音楽を聴くなら、音が良くなる方法でスピーカーを使用したいと考えるのが普通ですね。
と言う事で、
基本的な接続は、AUX接続で行い。
AirPlayが使用出来る状況下ではAirPlayを使用する。
と言う事に決定。
購入機器の選定
と言う事で購入するスピーカーは
AUXの接続端子がある事、Wifi接続が出来AirPlay再生が可能な事が条件です。
また、最近はこれらの機能が付いている物にはブルートゥース接続も出来るようになっているので、最終的には全部の機能が入っている物が購入の候補となりました。
購入したのは
GGMM M3スピーカー
- Wi-Fi + Bluetooth+AUX接続でAirPlayも可能です。
- 内蔵アンプは40W
- 周波数特性:60~20KHz
- S/N比:≧85db
- 電源:18V、3.0A
- 寸法:340mm×175mm×125mm
- Bluetoothバージョン:4.0
- WiFiトランスミッター周波数:2.412GHz-2.480GHz
- WiFiネットワーク互換性:IEEE 802.11b/g/n
GGMM ブルートゥース スピーカー ワイヤレス WiFiスピーカー アンプ 内蔵 40W出力 ステレオ 高音質 オーディオ ドイツレッドドットデザイン受賞 超高性能 家庭用 無線 スピーカー 自作 木製 レザーラップカバー パワードスピーカー M3 (ブラック)
posted with amazlet at 18.08.03
GGMM
売り上げランキング: 27,370
売り上げランキング: 27,370
外観
外箱はこんな感じ
▲今回はこのケースのまま発送されてきました。(^^;
普通は段ボール箱に入れて送ってくるはずなのに何故なんだろう?
その為にケースの角が運送途中で凹まされています。
内容物
- 本体
- ACアダプター
- AUXのオーディオケーブル(1m)
- 取扱説明書
- 保証カード
本体前面
▲前面は金属で出来ており、外周は皮で作られています。
スピーカーは左右に大きさの違う2つのスピーカーが合計4つ付いています。
右上にあるダイヤルが操作パネルです。
作りはしっかりと作る困れている感じで安っぽさは無いと思います。
操作パネル
スピーカーはこの部分を操作して扱います。
▲つまみ部分はボリュームの調整です。
中央左にあるボタンは、3秒長押しで電源のON/OFF。
そしてこのボタンを短く押すと、Wi-Fi⇒Bluetooth⇒AUXモードに切り替える事が出来ます。
さらに、ボリュームの回りにある白い円形はLEDインジケーターで操作モードにより色が変化して今はどんなモードであるかが解るようになっています。
青色で点灯:Wi-Fiモード(正常)
白色で点灯:Bluetoothモード(正常)
緑色で点灯:AUXモード
その他、LEDインジケーターの色によりWi-Fi接続エラーなどが確認出来るようになっています。
本体背面
▲背面にはコンセント類とスピーカーの穴があります。
背面端子部分
この部分にコンセントを差したり、リセットボタンやAUX端子があります。
▲左右にある穴はスピーカーの背面から出る音を出す穴です。
中央左にあるRESETボタンはWi-Fiモードで5秒長押しで工場出荷状態に戻ります。
中央は電源インターフェイス(ここに電源を差します)
中央右はAUX INの差込口です。
本体底
ひっくり返すと足が4つ付いています。
▲足の部分はねじ止めされているので、そのネジを外して別売りのインシュレーターに交換する事が可能です。
オーディオケーブル(AUX接続で使用)
ケーブルはSYNCWIREの2mのを注文。
▲最近は、昔のケーブル違ってケーブルカバーがあまり癖にならない素材と形状になっていますね。
付属のケーブルは1mだったので、スピーカーとEcho Spotが少し距離があるので2mを注文しました。
セットアップ方法
GGMM-M Seriesアプリをダウンロードします。
1)GGMM-M Seriesアプリを起動
2)アプリを起動すると通知の許可画面が出るので「許可」タップ(画像1)
3)次はApple Musicなどのアクセス要求が出てくるので「OK」をタップ(画像2)
画像1 | 画像2 |
4)音楽再生の歴史が表示されるので右にスライドして歴史を振り返ります。
因みに60年前は蓄音機、そして30年前にはカセットテープ、さらに20年前CD・10年前MP3・5年前Bluetooth、そして現在はWifiと言うように紹介されています。
何か懐かしいですね。
画像3 | 画像4 |
5)GGMM M3本体の背面に電源ケーブルを差してコンセントに差し込みます。
6)GGMM M3の本体パネルのボタンを3秒長押しで電源をオンします。
7)Connect to Wi-Fiをタップ(画像5)
タップするとスマホのWi-Fiの設定画面に移動します。
8)Wi-Fiの設定画面でGGMM_M3_〇〇をタップ(画像6)
タップしたら元のGGMMのアプリに戻ってください。
画像5 | 画像6 |
9)「Continue」をタップ(画像7)
10)「ルーターモード」をタップ(画像8)
ダイレクトモードはルーターを経由させずにスマホなどのWi-FiでGGMM M3に直接データを送る方式です。(これを使用するとGGMM M3を使用するたびにWi-Fiを切り替えないといけないので面倒くさいです)
画像7 | 画像8 |
11)Connect to Wi-Fiの画面でネットワークのSSIDが表示されるので、2.4GHzのSSISをタップ(画像9)
12)選択したSSIDのパスワード入力して「YES」タップ(画像10)
画像9 | 画像10 |
パスワードを入れてYESをタップすると、構成プロセスが開始されます。(画像11)
本体のLEDインジケーターは赤で点滅・・・・・%
構成が正常に完了すると、LEDインジケーターが青色に点灯します。(画像12)
13)構成が完了しLEDインジケーターが青色に点灯すれば「Blue LED on」をタップしてセットアップ完了です。
もし、LEDインジケーターが赤色に点灯した場合は、「Red LED flashing」をタップします。
タップすると本体裏側のRESETボタンを長押ししてセットアップのやり直しを指示されるので再度セットアップをやり直して下さい。
画像11 | 画像12 |
チョットこのWi-Fiのセットアップは癖があるようで、何度かセットアップに失敗してしまいました。
接続方法
Echo SpotとGGMM M3はAUX INにオーディオケーブルで接続
Alexaを通しての会話や音楽はこの接続で聴きます。
Amazon Musicのキャスト機能を使う場合もこの接続ですね。
GGMM M3にWi-Fiの設定を行ったので
スマホに保存している音楽については、AirPlay接続にて音楽を聴きます。
GGMM M3本体をWifiモードにしてから、GGMMアプリを起動するとスマホに保存されている音楽の一覧が表示されるので、聞きたい曲を選ぶと再生されます。
ブルートゥース接続の設定も実施
何時も使っているiPhone7とBluetooth接続の設定を実施。
基本的には使う予定はありません。
使ってみた感想
設置場所サイズ的にはコンパクトなのでどこにでも設置できます。
設置場所については、日頃良く座っているであろう場所の近くで耳の高さに合わせて設置出来ればダイレクトに音が耳に入るので綺麗に聞こえると思います。
▲まだ設置環境の調整中ですが、設置場所は出窓のカウンターに設置しています。
この場所は何時も座っているソファーの近くでソファーに座ると丁度耳高さにスピーカーが来る高さなので丁度良いです。
位置的にチョット斜めにしているのは座っている位置がその方向だからです。
音質
何の調整もせずに聞いてみると、低音が前に出過ぎて重たいと言うか出しゃばり過ぎの感じがあります。
今回は、Echo SpotにAUX接続をしたので、Echo Spotに付属しているイコライザーの機能を使って低音を下げ中音と高音を上げてみると、それなりの音を鳴らしてくれました。
このサイズのスピーカーではあまり大きな音を出しても意味が無いので、心地よく聴ける音量で再生してみると結構綺麗に聞こえます。
のんびりそれなりのボリュームで軽く流しても、しっかりと低音が出ておりこのクラスの価格の音としては満足出来る仕上がりになっていると思います。
音の質を改良するには、GGMM M3の背面の壁からの距離や背面の穴をスポンジで調整する事や、本体の足を別売りのインシュレーターに交換する等の方法を試してみるのが良いと思います。
今回私の場合はイコライザーで調整出来たので満足です。
後日インシュレーターを取り付けてみました。
▲このイコライザーの画面は、Echo Spotを上から指で触って「設定モード」に入ってから「サウンド」「イコライザー」で設定出来ます。
消費電力
ちょっと計測してみました。
細かい数値は出ないのですが計測した結果は。
待機状態で2W
軽く音楽を聴いている状態でも2Wの表示が出ています。
と言う事は待機状態で1W強位の気がします。
ちょっと残念なこと
1)このスピーカーでの不満な点は、再生モードについて手動でボタンを操作しないと変更できない点にあります。
例えば
通常AUXで使用している時に、Wifiモードやブルートゥース接続にしたい場合は手動でボタンを押さないといけないと言う点です。
何時も座っているすぐ側に設置しているのなら手を伸ばせば良いでしょうが、そうで無い場合はわざわざ操作をするためにスピーカーの所まで行かなくてはならない点です。
まあ、基本的な使い方はAUX接続でEcho Spotを使い、音楽はAlexaに選曲してもらうか、Amazon Musicのキャスト機能で好きな曲を掛けるのがメインですからあまり問題は無いかも知れませんが、少し残念です。
自動切換えモードに対応していれば最高ですが・・・・・・。
2)Echo Spotの外部スピーカーにしているので、電源は常にONの状態ですが、音声信号が暫く入ってこなかったら待機モードになるとか、時間帯を指定して待機モードになるなどの工夫があれば良かったですね。
でも、まあ常に電源を入れていたとしても2WですからEcho Spotより省電力ですから良しとしましょうね。
3)GGMMのアプリの出来が今一つ
GGMM M3本体がAUXなどWi-Fiモードになっていない時にアプリを起動すると、「GGMMワイヤレスデバイスの検索」と言う画面が表示され、「Add device(デバイスの追加)」のボタンが表示されます。
この表示を始めてみた時は、確かにWi-Fi設定はしたはずなのにWi-Fi設定がうまくいっていなかったと勘違いして再度デバイスを追加してしまいました。
まあ、後から考えるとAUXモードの時はこのアプリを使う必要が無いので問題は無いと言えばそうなんですが、ややこしいですね。
因みに
GGMM M3本体をWi-FiモードにしてGGMMのアプリを起動すると、LEDインジケーターが紫色に変わり、赤色の早い点滅後、青色にインジケーターが変わります。
そしてこの青色にインジケーターの色が変わるとWi-Fiに接続出来たと言う合図です。
この青色のWi-Fiモードに切り替わるのがチョット時間が掛かります。
GGMM M3のインジケーターが青色のWi-FiモードになってからGGMMのスマホアプリを起動すると、「GGMMワイヤレスデバイスの検索」が開始され、その後保管されている「音楽選曲画面」がでてきます。
そして、音楽選曲画面で曲を指定すると再生が可能となります。
また、AirPlayもこの画面で指定するとOKです。
もし、「設定画面」を見たい場合は左上の四角いマークをタップすると開く事が出来ます。
音楽選曲画面 | 設定画面 |
まとめ
いつも過ごしているリビングにはマランツのAVアンプがあって、本来はそのAVアンプでビデオ鑑賞をしています。そしてそのAVアンプにはAirPlay機能がついているので、リビングで音楽を聴くときはそちらで聴いていたのですが、何かチョット大げさの様な気がしてチョット聞きたいって時に手軽に聴ける物としてEcho Spotを活用を計画してみました。
しかし残念ながらEcho Spotは音が悪いため、色々と探した結果GGMM M3のスピーカーを外部スピーカーとして設置する事にしたのですが、これが結構お気に入りになっています。
設置してみた結果、聞きたい時にAlexaに頼めば簡単に音楽を再生してくれるし、チョット聴いて消すのも簡単だし、音楽を流しっぱなしにしても良しで結構便利です。
音質については、この価格帯のスピーカーとしては十分満足出来る音に仕上がっているので私的には大満足です。
軽く音楽を鳴らして聴く分についてはこれだけの音が出れば文句ありませんね。
おすすめのスピーカーですね。
関連情報
 | Harman Kardon ALLURE スマートスピーカーを招待・注文・開封! |
 | Harman Kardon ALLURE スマートスピーカーをセットアップ! |
 | Harman Kardon ALLURE【アルーア】スマートスピーカーを暫く使ってみた感想は! |
 | Echo Spot(エコースポット)が届いた!まずは外観とセットアップを今更紹介! |
 | Echo Spot(エコースポット)の設定方法と画面がある事の優位性とは! |
 | GGMM M3のWifiスピーカーにインシュレーターを取り付け! |
 | Amazon Echo Spotの音声、ビデオ通話機能ついに開始!その使い方とは! |
 | Amazon Echo Dot(第3世代)の概要と使い道そしてその節電方法とは |
GGMM ブルートゥース スピーカー ワイヤレス WiFiスピーカー アンプ 内蔵 40W出力 ステレオ 高音質 オーディオ ドイツレッドドットデザイン受賞 超高性能 家庭用 無線 スピーカー 自作 木製 レザーラップカバー パワードスピーカー M3 (ブラック)
posted with amazlet at 18.08.03
GGMM
売り上げランキング: 27,370
売り上げランキング: 27,370